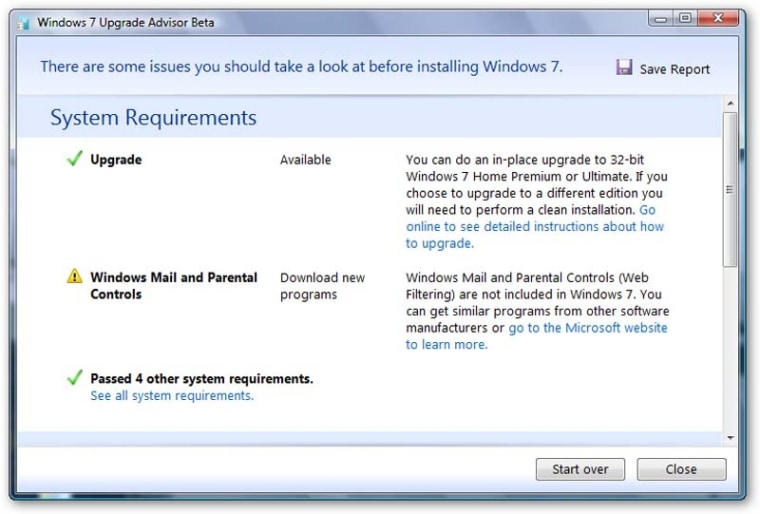Upgrading your operating system is always fraught with problems and anxiety, and quite often with disaster. But by taking the right precautions, gathering the needed materials, and hoping for the best while preparing for the worst, you can upgrade your PC without losing functionality or gaining gray hairs. I'm here to tell you how.
Since you're reading this, I'll assume you've already made the decision to upgrade, have checked to make sure your hardware is compatible, and have purchased your upgrade. If you haven't yet checked your hardware, download and run the Windows 7 Upgrade Advisor (as a general rule, if you're running Vista, you probably already have Windows 7-capable hardware).
You have one other early decision make: Do you want to upgrade your current Windows installation, or go for a clean, fresh install? The upgrade is certainly easier — your applications, your settings, and your data travel with you, and there's little you have to do after the install itself is complete. After a clean or fresh or (Microsoft's word) custom install, you'll have to set up your users and network, reinstall your drivers and programs, and move your data back into place.
(Msnbc.com is an NBC Universal-Microsoft joint venture.)
A custom install is cleaner than an upgrade. Windows accumulates garbage as you use it, and flushing it out every so often makes sense. So does starting a new version of the OS with a clean slate.
If you're currently using XP, the choice has been made for you. The custom install is your only option.
These instructions are for both kinds of installs. I'll let you know when instructions are only for one group or the other.
Prepare your PC
You've got a few chores to do before you insert that Windows 7 DVD.
First, consider the driver issue. If you're upgrading from Vista, chances are you'll have no driver problems. If you're currently on XP, you almost certainly will.
Make sure you can get Windows 7 or Vista drivers for your display, audio, and networking adapters. If you use a wireless keyboard or mouse, you'll need to check drivers for those, as well. If you're not sure what these are, check Device Manager: In XP, select Start, right-click My Computer, select properties, click the Hardware tab, and then the Device Manager button. In Vista, click Start, type device manager, and press Enter. You'll also want to check for your printers and scanners.
Once you know the devices, how do you find the drivers? Check the Windows 7 Compatibility Center At press time, that site was still "coming soon," but the Vista equivalent is a good substitute until it's ready, especially for XP-to-Win7 upgraders. You can also check your devices' manufacturer Web sites.
Speaking of hardware and visiting manufacturers' Web sites, now would be a good time to update your firmware, especially if you're not in the habit of doing this on a regular basis. Go to your system manufacturer's site for system firmware updates. See "Firmware and You: A Comprehensive Guide to Updating Your Hardware" for details.
No matter how good your precautions, operating system upgrades can go horribly wrong. Some important program or device won't work in the new environment. Windows 7 won't boot. Maybe you just don't like the new interface. Whatever the reason, you need a way to go back to where you were before.
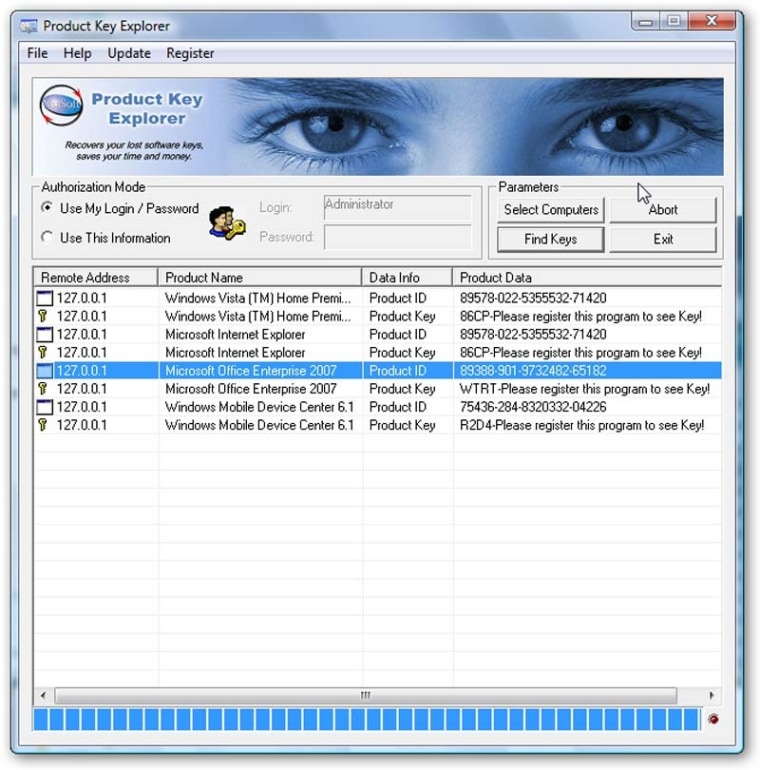
An image backup of your hard drive offers an easy, dependable way to do just that, since it restores everything on the hard drive: Windows, applications, data, and even the Master Boot Record. To create one, you'll need an external hard drive, and an image backup program. I recommend the free version of Macrium Reflect for image backup, although others will do. Plug in the external hard drive before you create the image, and select that drive as the Backup destination. Also, be sure to create the bootable Rescue CD (this option is on Macrium Reflect's Other Tasks menu) before you start the upgrade.
An image backup of a really big hard drive can take hours. Run the backup overnight, with plans to do the upgrade the following morning.
Good morning. If you're doing a simple upgrade, you're done with prep work and can skip down to the "Run the Upgrade" section below. But if you're planning a clean (aka custom) install, you've got more preparation to do.
You need to gather up installable versions of all of the programs on your hard drive that you want to keep. If you bought a program as a physical package, you'll need the disc. If you downloaded the program, you'll have to either find the installation file or download the latest version (really your best option). I suggest you make a stack of physical programs, and put the downloaded files into a folder in My Documents.
You'll also need the license or product ID numbers that prove you purchased the program. If you bought the program as a physical package, this number is probably on the disc sleeve or somewhere else on the box. If you purchased and downloaded the program online, it's probably in an e-mail that you hopefully didn't delete.
What if you can't find the license? Open the program and select Help > About. There's a good chance your license or product ID will be displayed there. Jot it down and triple-check it for accuracy. Or contact the vendor and see if they have it.
A utility called Product Key Explorer 2.2.1 might also help, although in my experience it doesn't always. The free, demo version can't print or save what it finds, so you'll have to either write the numbers down by hand (be sure to double-check them) or pay the $30 registration fee.
Run the upgrade
Are you ready? Now it's time to take a deep breath, bite your lip, and take that step forward into the next generation of Windows computing.
There are two ways to start the installation: You can boot from the Windows 7 Upgrade DVD, or you can insert the DVD while in your current version of Windows and start from there. If you're doing an upgrade installation, you'll have to start from inside Windows. For a clean install, either way is fine.
Exactly what pages the installation wizard displays, and in what order, will depend on how you started the installation, what's already on your PC, and what choices you make. But here are some of the major options you will see along the way:
- Early on, you'll get the option to check for compatibility online or install. That first option just brings you to the Web page for the Windows 7 Upgrade Advisor. You should have run that by now. Click Install Now and get on with it.
- After agreeing to the 5,545-word End-User Licensing Agreement (no, I haven't read it either, but as someone who's paid by the word, I'm envious), you have to make the big decision: an Upgrade or a Custom (aka: clean) install. I've explained the reasons to pick one or the other above.
- You might be asked to pick a partition. Unless you're planning on a multiboot system, pick the one with your current version of Windows.
- If you're doing an upgrade install, you'll receive a compatibility report. It will warn you about certain issues (for instance, if you use Windows Mail, it will inform you that the program is no longer included). It may also tell you to cancel the upgrade and uninstall a particular, problematic program or driver. It's best to do what it says.
- If you're doing a clean install, a warning box will tell you that you're about to lose your existing version of Windows. You're not; you've got that image backup. The warning will also reassure you that you won't lose your files. They'll be moved to a new folder called C:/Windows.old. Be glad they are.
When the Installing Windows box appears with its list of automated tasks (Copying Windows files, Expanding Windows files, and so on), get up, jog, read a book or take a nap. It could easily be an hour — maybe more — before you're needed.
The wizard will eventually come back, this time running in Windows 7 on your hard drive. The new set of questions will be pretty self-explanatory, but a couple are worth noting:
- You don't have to enter the Product Key when asked, although you will have to enter it eventually. If you click Next with the field blank, then click No, the install will continue. You can always enter the Key and activate Windows once it's running and you're sure you like it.
- One page, titled "Help protect your computer and improve Windows automatically," offers options for how Windows will update itself. I recommend the middle option, "Install important updates only."
When the wizard is done, your PC will reboot (not for the first time in this install, but for the last), and bring you up in a full, interactive version of Windows 7.
Congratulations. You've installed Windows 7. If you did an upgrade install, you're almost done. But if you did a clean install, you still have a ways to go.
Some More Steps and Tweaks
With Windows 7 up, lean back and admire the new look. It's really quite lovely.
Unless, of course, the resolution is too low and all the objects on screen too big. If that's the case, right-click the desktop and select Screen resolution to fix the problem. You may have to do this again after reinstalling your video drivers, but you might not and it's easy enough to do twice.
Check the lower right corner (where the system tray used to be) for a flag icon. If you see it, click it for a problem report. It will probably just tell you that you need antivirus software (you know that) and that Windows Defender has yet to scan your computer. But it might give you some actual, useful advice.
With that taken care of, it's time to deal with your drivers. If you did an upgrade install from Vista (the only version you can do that from), you'll probably just check Device Manager and discover that everything is fine. If you did a clean upgrade from Vista, any problems you encounter should be easy to fix. But if you started with XP, expect some major challenges.
However you upgraded, select Start, type device manager, and press Enter. Do the following for any item accompanied by a yellow exclamation point: Double-click the item, then click the Update Driver button. Select Search automatically for updated driver software and wait for the results. Hopefully, that will fix the problem.
If it doesn't, and you did a clean install from Vista, click the Update Driver button again. This time, click Browse my computer for driver software. For the path, enter C:\Windows.old\Windows, make sure that Include subfolders is checked, then click Next. Chances are, this will work.
Why? Because along with your data, the installation program moved all of your Windows files to C:\Windows.old — including all, or at least most, of your old drivers. But the installation program doesn't know enough to look for drivers where it put them.
This won't work if you upgraded from XP, even though the old drivers are still in subfolders of C:\Windows.old. Windows XP drivers aren't compatible with Vista.
So what can you do about drivers if you upgraded from XP? Before you go any further, install and update your security software — antivirus, firewall, and so on. You're about to do some heavy Web surfing, and you need protection.
Then go back to the Windows 7 Upgrade Advisor and look up the device there. If that doesn't help, search on the device name and Windows 7 driver. Or even the device name and Vista driver.
Now, reinstall your programs
If you did an upgrade install, you're pretty much done, although you should skip down to "Final Touches" below for additional advice. But if you did a clean install, you still have work to do.
And your first job is to reinstall all of your programs. I told you to gather them up before the upgrade; now it's time to dig into that pile. The downloaded files, which I told you to store in a subfolder of My Documents, is now in a subfolder or C:\Windows.old\Documents and Settings\logon\My Documents.
Start with your security software, if you haven't installed it already. Do the others in any order. Make sure you have the licenses and product IDs handy. And as soon as a program is installed, check for updates.
You created a logon for yourself near the end of the installation, but if other people use your PC and have had their own log-ons in the past, you'll need to re-create them. If you can't remember all the user names, use the folders inside c:\windows.old\users (c:\windows.old\documents and settings if you upgraded from XP) as a reference. To create user log-ons, select Start, Control Panel, and click Add or remove user accounts.
You don't have to create a Public or shared account. It's already there.
Now you're ready to restore your data. Luckily, thanks to the above-mentioned C:\Windows.old folder, this is actually pretty easy. Select Start, type C:\users, and press ENTER. If you don't already have the c:\windows.old\users (or c:\windows.old\documents and settings) folder open, open it now.
At this point, you have two Explorer windows open. The windows.old one, which I'll refer to as the source, contains your data. The C:\users window, which I'll call the target, is where your data should end up. Do the following for each folder named for a person who uses your PC:
- Open the respective folders in each Explorer window (so that the source window is open to C:\Windows.old\Users\yourname and the target to C:\Users\yourname).
- Make sure that hidden folders are truly hidden. If you see an AppData folder in the target, select Organize, Folder and search options. Click the View tab. Select Don't show hidden files, folders, or drives, and click OK. (You can change it back later.)
- Drag all the folders — but not the individual files — from the source to the target.
- You'll get a lot of questions as the files move. When Windows tells you that you need administrator permission, make sure Do this for all current items is checked and click Continue. If told that "The destination already contains a folder named...", check Do this for all current items and click Yes. And if told that there's already a file with the same name, check Do this for the next nn conflicts and click Move and Replace.
Windows XP keeps pictures, music, and videos inside folders within My Documents, while Vista and 7 store them separately. You'd expect that to cause problems, but Windows 7 is smart enough to put everything in the right place.
When you're done with the user folders, repeat those steps one more time for the Public folders. If you upgraded from XP, your source won't have a Public folder, but it will have a shared folder, and you should move the folders from there to the target's Public folder.
At this point, Windows is ready to use. But keep the Windows.old folder around for a few months. There may still be something important inside — especially in the hidden AppData or Applications Data folder.
Final reminders
If you didn't enter your product ID and activate Windows 7 during the installation, now would be the time to do it. Select Start, type activate, and press Enter. Click Activate Windows online now and follow the prompts.
At this point, all you ex-Vista users should check out "3 Key Tweaks for Windows 7" for suggestions on retrieving some Vista features that might actually be missed.
One last suggestion: Once Windows 7 is set up the way you like it, create another image backup, and keep this one as long as you have the PC. That way, should you ever need to reinstall Windows, you can simply restore the image and skip several steps.